
VBA Tutorial
In this VBA Tutorial we'll explain how debug your code. Debugging is running your code step by step from where you decide.
- Open an new Excel WorkSheet (or Word document) and press F11 to open the VBA Editor.
- Right
click on any blank space among the toolbars.
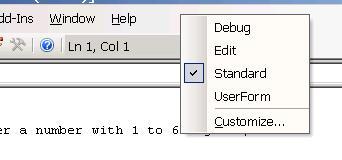
- Click on Debug. The Debug menu bar will display. If it displays as a floating bar and not as a fixed toolbar, drag it into the toolbar area.
- Do the same for the Edit menu.
- Right click on any
branch in the VBAProject Explorer tree and click Insert
> Module.
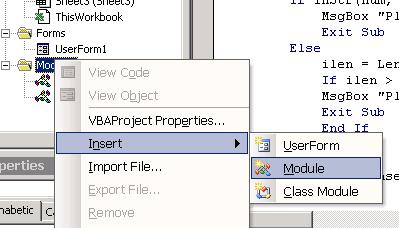
- Copy the
following code and Paste it in the Module.
Sub DebugExample()
num = InputBox("Enter an integer with 1 to 6 digits")
num = 1579
If IsNumeric(num) Then
If InStr(num, ".") Then
MsgBox "Please enter an integer with 1 to 6 digits."
Exit Sub
Else
ilen = Len(num)
If ilen > 6 Or ilen < 1 Then
MsgBox "Please enter an integer with 1 to 6 digits."
Exit Sub
End If
End If
Else
MsgBox "Please enter an integer with 1 to 6 digits."
Exit Sub
End If
If ilen > 3 Then
iRight3Digits = Right(num, 3)
iLeftDigits = Left(num, ilen - 3)
End If
num = iLeftDigits & "," & iRight3Digits
End Sub
note: there is a much easier way to put a comma in a number using the Format command - this VBA tutorial is about how to debug your code. - Place
the cursor (click your mouse) anywhere in the 2nd line...
num = InputBox("Enter an integer with 1 to 6 digits")
and click the Comment Block Icon that is the Edit menu we added in step 4.This will place an apostrophe at the beginning of the line. A line that starts with an apostrophe as the first character in the line is considered a Comment by VBA. Since we are going to debug this code in this VBA tutorial, we will assign numbers to a variable instead of popping up an Inputbox. This will save time. After we are sure our code works, we can uncomment the line and Comment or delete the line that assigns a value to the variable. Commented lines appear in green for easy identifiability.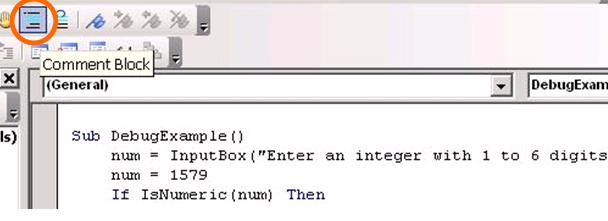
- At the end of the code also comment out the line MsgBox num.
- Place the cursor anywhere within
the code from the line...
Sub DebugExample()
to the line...
End Sub
Inclusively. - Press
F8 or click the Step
Into button in the Debug menu we added in Step 3.

- The first line of the code will now be highlighted in yellow...
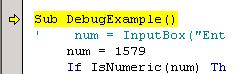
- As you click Step into or press F8 the code will advance line by line according to the logic of your code. In our example we are setting num to 1579 which is an integer with less than 7 digits so we will bypass all the Message Boxes that inform the user to enter an appropriate value.
- Keep stepping through the code until the last line End Sub is highlighted in yellow.
- Hover your mouse over the
variable iRight3Digits
(near the end) and you will see the value it holds. Do this also for
the variables iLeftDigits
and num.
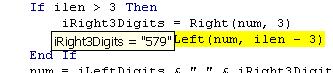
Sub names()
a = "John,Doe"
firstname = Left(a, InStr(a, ",") - 1)
lastname = Right(a, Len(a) - InStr(a, ","))
End Sub
Say you forgot to put the -1 at the end of the firstname line. When you hover the mouse over the variable firstname you would see "John,"
While you are in Debug mode you can change you code to correct this.
Then Right click on the line you corrected and click Set Next Statemant.
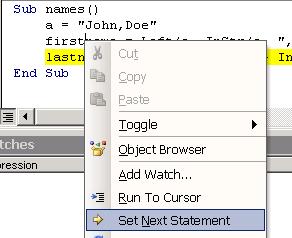
One more tip to end this VBA
Tutorial...
If the procedure that you want to debug is called from another procedure, you can enter Debug mode by typing Stop on an empty line or by setting a breakpoint by either...
If the procedure that you want to debug is called from another procedure, you can enter Debug mode by typing Stop on an empty line or by setting a breakpoint by either...
- Clicking
on a line and and then pressing F9. Or...
- Click
on the grey margin to the left of a line.

Go to the next tutorial: How to use the VBA Timer
