
VBA
Load Combobox from
xls
| VBA
Load combobox from xls and fill a
second combobox according to the selection in the first combobox.
Note that since we need to know which teacher was chosen in Combobox1
we have to "store" the teacher's ID along with the Name in the first
combobox. If your doing this in VB, use the combobox's ItemData
property instead. VBA Combos don't have this property so we'll put the
ID and the name as two columns in the combobox and make the width of
the ID column equal to 0 so that it won't show. Also, to load more than one column into a combobox you have to set the list property of the combo to an array, and to accommodate for a list with any number of rows we will build a Dynamic Array, and since you can only change the size of the last element of a dynamic array the rows will be the second dimension of the array and the columns will be a constant 2 as the first dimention. We'll then invert the array by transfering it to a second array where the rows are the first dimension because this is how to get the data into the combo as the rows and columns we want. VBA Load combobox from xls - Part 1Run this Macro to put a demo list of teachers and students on Sheet 3. If you dont know how to run a macro go here and then come back. After you see how everything works you can hide Sheet 3 from the Format > Sheets > Hide/UnHide menu. Run the Macro below... |
| Sub
DemoData() Range("A1").Select ActiveCell.FormulaR1C1 = "11" Range("A2").Select ActiveCell.FormulaR1C1 = "22" Range("A3").Select ActiveCell.FormulaR1C1 = "33" Range("B1").Select ActiveCell.FormulaR1C1 = "teacher 1" Range("B2").Select ActiveCell.FormulaR1C1 = "teacher 2" Range("B3").Select ActiveCell.FormulaR1C1 = "teacher 3" Range("E1").Select ActiveCell.FormulaR1C1 = "11" Range("E2").Select ActiveCell.FormulaR1C1 = "33" Range("E3").Select ActiveCell.FormulaR1C1 = "22" Range("E4").Select ActiveCell.FormulaR1C1 = "22" Range("E5").Select ActiveCell.FormulaR1C1 = "33" Range("E6").Select ActiveCell.FormulaR1C1 = "33" Range("E7").Select ActiveCell.FormulaR1C1 = "11" Range("E8").Select ActiveCell.FormulaR1C1 = "22" Range("E9").Select ActiveCell.FormulaR1C1 = "33" Range("F1").Select ActiveCell.FormulaR1C1 = "student 1" Range("F2").Select ActiveCell.FormulaR1C1 = "student 2" Range("F3").Select ActiveCell.FormulaR1C1 = "student 3" Range("F4").Select ActiveCell.FormulaR1C1 = "student 4" Range("F5").Select ActiveCell.FormulaR1C1 = "Student 5" Range("F6").Select ActiveCell.FormulaR1C1 = "student 6" Range("F7").Select ActiveCell.FormulaR1C1 = "student 7" Range("F8").Select ActiveCell.FormulaR1C1 = "student 8" Range("F9").Select ActiveCell.FormulaR1C1 = "Student 9" End Sub VBA Load combobox from xls - Part 2Create a UserForm by Right-clicking on anything in the VBAProject explorer and choosing UserForm.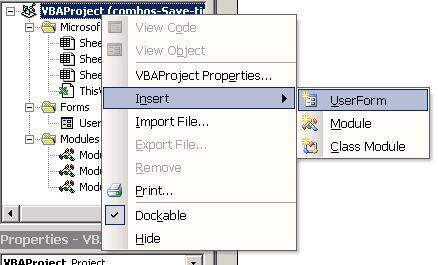 And this code to the Userform by Double-clicking on the form, selecting everything, and then pasting this code... Dim intRow As Integer Private Sub ComboBox2_Click() Sheets("Sheet1").Range("C" & intRow) = ComboBox2 intRow = intRow + 1 ' add 1 to get the new row for adding lines End Sub Private Sub ComboBox1_Click() Dim strValue As String Dim intCounter As Integer Sheets("Sheet1").Range("A" & intRow) = ComboBox1.Value ' the teacher's ID Sheets("Sheet1").Range("B" & intRow) = ComboBox1.Text ComboBox2.Clear intCounter = 1 Do strValue = Sheets("Sheet3").Range("F" & intCounter) If strValue <> "" Then If CStr(Sheets("Sheet3").Range("E" & intCounter)) = ComboBox1.Value Then ComboBox2.AddItem strValue End If intCounter = intCounter + 1 End If Loop Until strValue = "" End Sub Private Sub UserForm_Initialize() Dim strValue As String Dim intCounter As Integer Dim arrSup() As Variant, arrSup2() As Variant, arrColumns As Integer Dim i As Integer, j As Integer arrColumns = 2 intRowCounter = 1 ComboBox1.ColumnCount = 2 ComboBox1.ColumnWidths = "0;150" ComboBox1.TextColumn = 2 Do strValue = Sheets("Sheet3").Range("B" & intRowCounter) If strValue <> "" Then ReDim Preserve arrSup(arrColumns, intRowCounter - 1) arrSup(arrColumns - 2, intRowCounter - 1) = Sheets("Sheet3").Range("A" & intRowCounter) arrSup(arrColumns - 1, intRowCounter - 1) = strValue intRowCounter = intRowCounter + 1 End If Loop Until strValue = "" ReDim arrSup2(intRowCounter - 2, arrColumns - 1) For i = 0 To arrColumns - 1 For j = 0 To intRowCounter - 2 arrSup2(j, i) = arrSup(i, j) Next Next ComboBox1.List() = arrSup2 intRow = 1 Do If Range("A" & intRow) = "" Then 'find the first blank row. Exit Do Else intRow = intRow + 1 End If Loop End Sub VBA Load combobox from xls - Part 3For now we
will open the UserForm from within the IDE (VBA Editor). To run the
form when you open Excel, Double ckick on ThisWorkbook in the
VBAProject explorer and add this... Private Sub Workbook_Open() UserForm1.Show End Sub VBA Load combobox from xls - Tip 1 While testing, you can run the form by double-clicking on it to open the Code Pane (View Code) and then pressing F5 or clicking Run (the green triangle icon). VBA Load combobox from xls - Tip 2  You
can also set Breakpoints on any rows by pressing F9 or clicing
in the
left grey margin. Code execution will stop at a Breakpoint and you can
continue from there line by line with F8, stop the code by clicking the
square to the right of the run button, or Run the code to completion or
the next Breakpoint with F5. You
can also set Breakpoints on any rows by pressing F9 or clicing
in the
left grey margin. Code execution will stop at a Breakpoint and you can
continue from there line by line with F8, stop the code by clicking the
square to the right of the run button, or Run the code to completion or
the next Breakpoint with F5. End of the VBA Load combobox from xls Tutorial |
Return from VBA Load combobox from xls to Free VBA Tutorials
